
最近、ゲーム動画を録画&編集してYouTubeにアップしています。
どのような機材でゲーム画面を録画をしているのかを紹介します。
スポンサードリンク
僕が欲しかった条件
機材を揃えるにあたって、僕が欲しい機能は下記の3つでした。
・PCを経由せず、単体で録画できる
・声も同時に録音できる
・複数人の声を録音したい
これらの条件に合う方には参考になると思います。
揃えた機器
揃えた機器はこちらです。
・I-O DATA GV-HDREC
・マイクロSDカード(128GB)
・マイク:SONY ECM-PC60
・マイクの変換プラグ:サンワサプライ KM-A25-005
ひとつずつ紹介します!
I-O DATA GV-HDREC
まずはこれ、ゲームを録画するレコーダー。
色んな方が絶賛しているレコーダーです。

なんといってもPCを使わなくても、単体で録画が可能なのが一番のポイント。
また、録画媒体も「SDカード、USBメモリ、ハードディスク」と複数サポートしているのも◎。
マイクをつなげば、同時に声を録音することも可能です。
僕のニーズにぴったりのレコーダーでした。
こちらが内容一覧。
内容物は、本体・HDMIケーブル・電源アダプター・赤黄白アナログケーブル・説明書。

上から見たところ。サイズはスマホくらいです。左の長方形の部分はディスプレイに見えますが、たんなるくぼみです。

前面には、SDカードの差込口と、マイクの入力プラグがあります。
裏面には、HDMIケーブル・電源ケーブル・HDD用のUSBの差込口があります。

サムスン マイクロSDカード128GB
データを保存する媒体として、マイクロSDカードをチョイス。
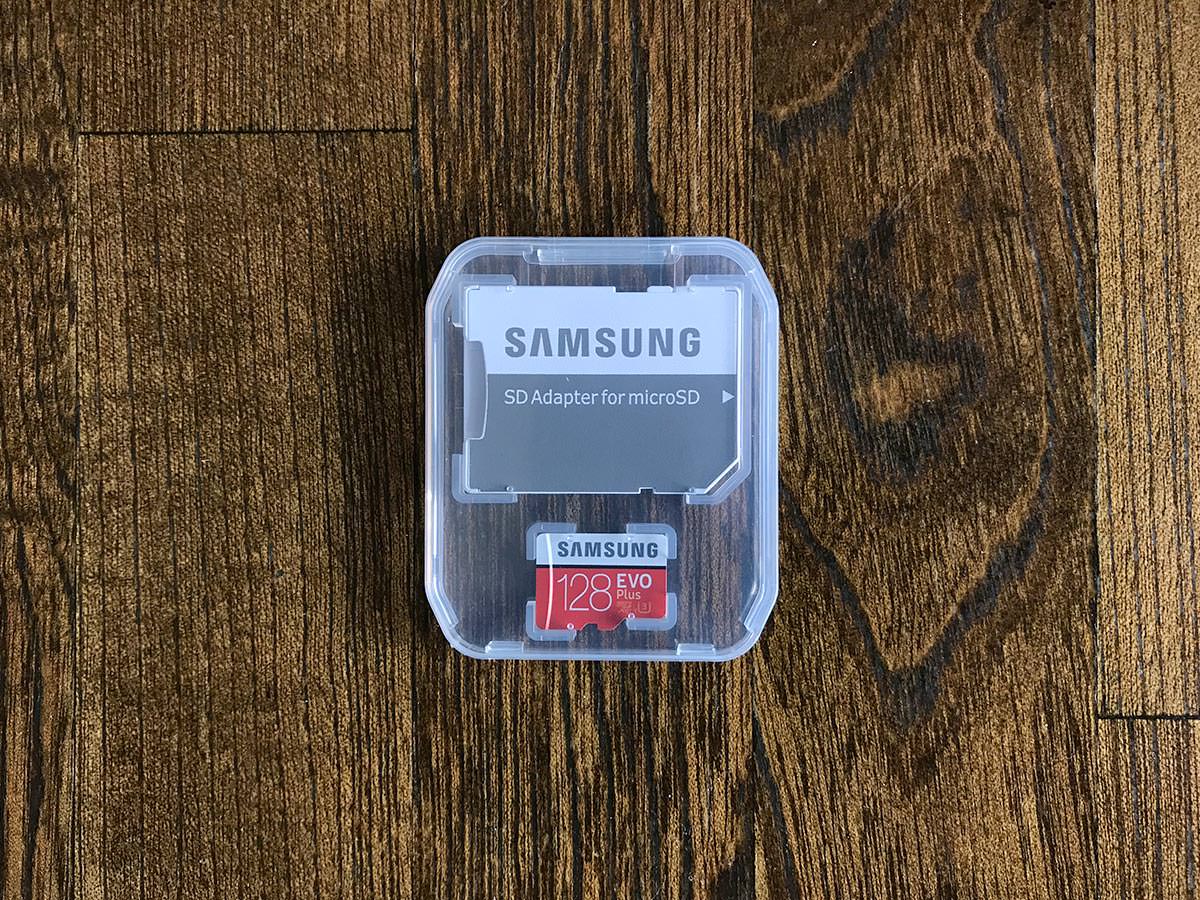
このSDカードで問題なく録画できました。
アダプターが必要なので、お持ちでない方はセットになったものを選びましょう。
GV-HDRECのスペック的には、SDカードは「Class6以上が推奨」とされているのですが、このカードは「Class10」なので、しっかり対応しているものと思われます。
ひとつ注意点として、カードのフォーマットが「FAT32」の場合は、データが4GBに達した時点で録画が止まってしまうようです。
GV-HDREC本体で「exFAT」のフォーマットができるので、念のためフォーマットしてから使うと安心です。
ちなみに、ゲームの録画データは60分で8GBほどです。
マイク
用意したのはこのマイクです。
SONY ECM-PC60。

このマイクは広い範囲の音を拾う、集音性の高さが特徴とのことで買ってみました。
2人でのゲームの様子を録画したかったためです。
2人用の声を録音してみた実感
実際に録音してみると、マイクの設置場所が遠いと、ややこもったような録音になりました(自分の声の問題もあると思いますが)。
なので、マイクの位置の調整に工夫が必要になります。
2人の口元の近くにマイクを配置するのって、地味に大変だったりするんですよね。
(テーブルの上に箱を置いてその上にマイクを置いたり、高めの椅子の上に置いてみたり……。)
それでも声が小さく録音されたり、こもったりするので、そもそもの発声を大きくするなどの必要があります。声を大きくすれば、結構イケてます。
1人用の声を録音してみた実感
このマイクで自分1人だけの声を録音する場合、服にクリップで留められるアタッチメントも付属してくるのですが、口元近くににマイクを持ってくると、音割れします。
1人用の場合はもっと良いマイクがありそう、というのが正直な感想です。
マイクの変換プラグ
マイク用の変換プラグです。
商品名は「サンワサプライ ヘッドホン+マイク用変換アダプタケーブル(3極メス×2→4極オス) KM-A25-005」。

上記で購入したソニーのマイクは「3極プラグ」でした。
GV-HDRECに刺すには「4極プラグ」が必要です。
そこで、この変換プラグが必要になります。マイクを購入する際には、プラグの形状を確認してください。
接続してみる
それでは実際に使ってみましょう。
「Switch – GV-HDREC – テレビ」をHDMIケーブルで接続します。
GV-HDRECにはHDMIケーブルが付属してくるので、追加で購入する必要はありません。

「ゲーム機とGV-HDREC」「GV-HDRECとテレビ」「マイク」の接続、さらに電源ケーブルも必要なので、ケーブルだらけになっちゃいますね。
初期設定
GV-HDRECを立ち上げて、テレビをゲーム画面に切り替えると、青い画面が映ります。
この画面でGV-HDRECのボタンで初期設定を行います。
最低限、下記の設定を行いました。
・日時設定
・SDカードのフォーマット

録画の実際
録画する時は、GV-HDRECの赤い録画ボタンを押します。
録画を終了する時には、再度赤いボタンを押します。

もしくは、テレビのリモコンの赤ボタンを押すことでも、録画の開始/停止が可能です。これが地味に便利。
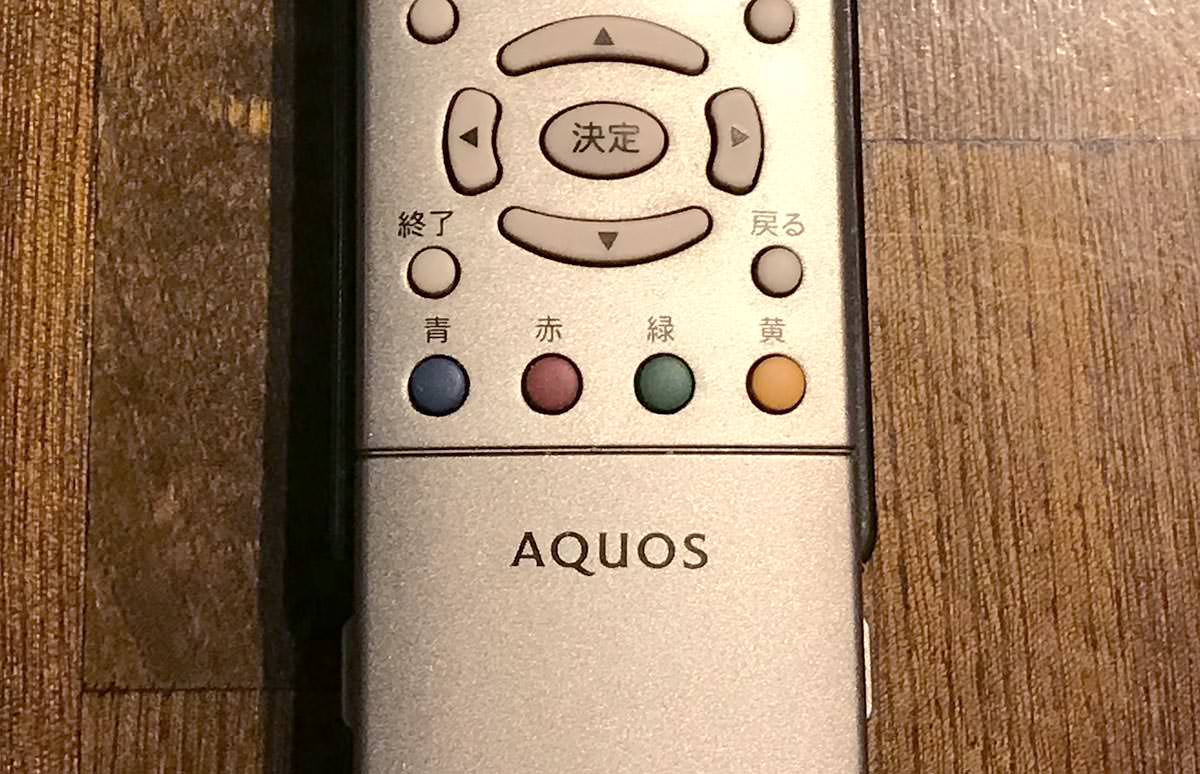
音量の設定
「ゲームのBGM」と「入力する自分の声」の音量を、それぞれ別で設定することができます。
僕の場合、BGMを1、マイクを8(最大)で丁度良いバランスでした。
この設定は、テレビから出力される音量とは関係がありません(テレビの音量を大きくしていても、BGMはGV-HDREC本体の設定で録音されます)。
ちなみに、ゲーム音楽と声は同じ1つのデータに統合されます。
音声データだけを別にすることはできません。
録画の再生
GV-HDREC本体を使って、テレビに映して再生することが可能です。
PCで動画を見る場合は、SDカードやHDDからデータを読み込んで再生します。
データはMP4で保存されています。
PCで録画動画を見てみると、めちゃくちゃキレイです。
スポンサードリンク
実際に作成して作った動画
このセットで録画して作った動画がこちらです。
YouTubeだとやや圧縮されるのか、やや画質が粗くなっていますが、元データはしっかりとキレイです。
簡単でオススメの機材です
今回紹介したセットがあれば、「ゲーム動画+自分の声」の録画が簡単にできちゃいます。
想像以上に簡単で快適。接続や設定に難しいところもないので、初めてゲーム実況をやってみたいという方にはオススメの機材だと思います。
録画にはPCを経由しなくてもOKだし、保存媒体が豊富なのも嬉しいポイントです。
マイクについては好みが分かれるところだと思うので、好みのマイクを探してみてください。
改めて最後に、今回ご紹介した機材へのリンクをご紹介します。最低限、これらを揃えればすぐに実況動画が録画できます。
この記事も読まれています



