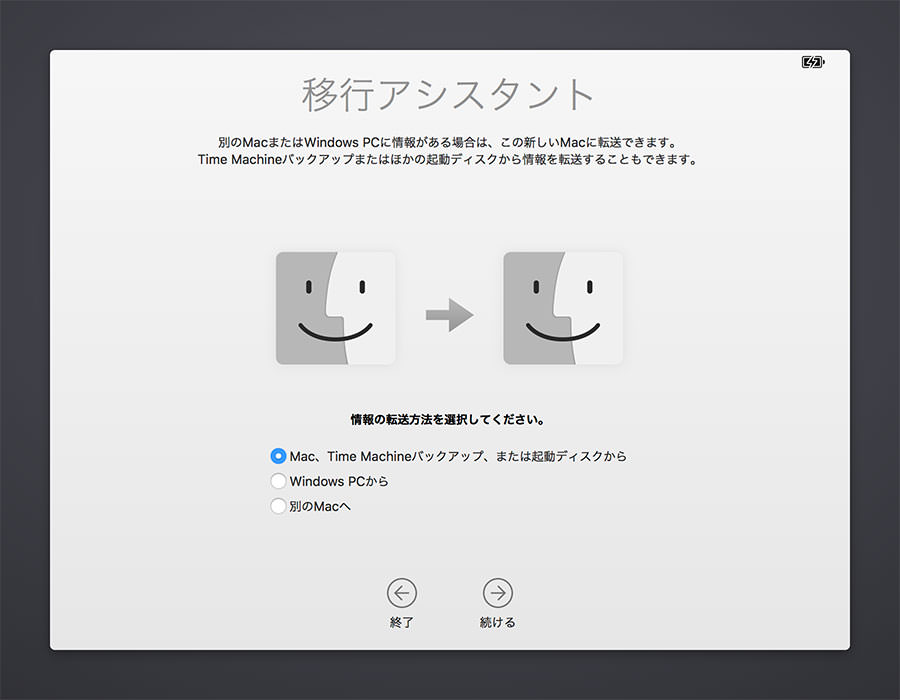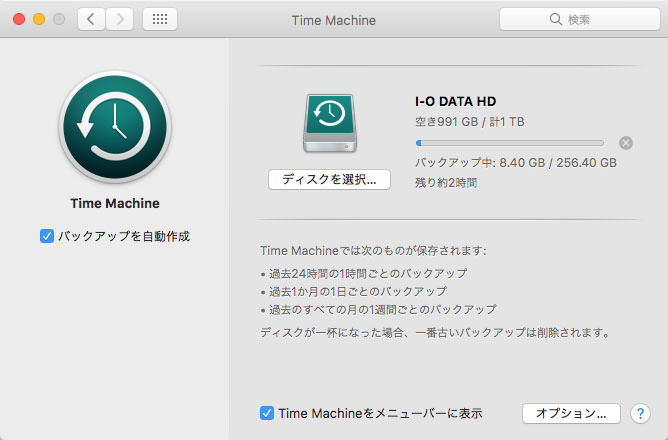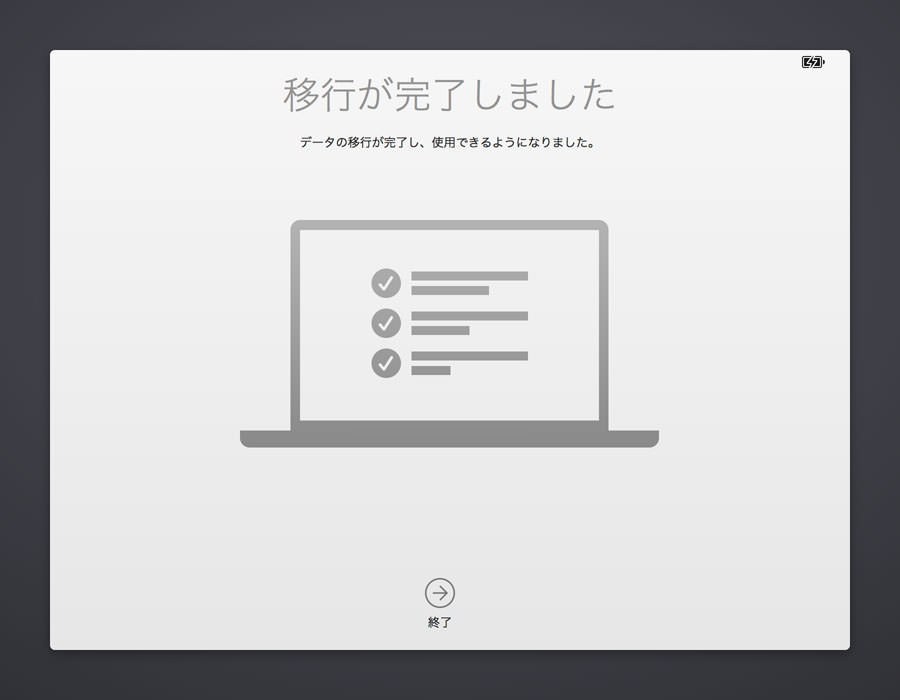先日、新MacBookProを買いました。
さて、新Macを買ったら、悩ましいのがデータ移行。
僕は今までもMacBookProを使っていたので、新旧MacBookPro同士のデータ移行となります。
色々と悩んだのですが、今回は「移行アシスタント」を使って、まるっと中身を移行することにしました。
移行アシスタントは、まるごとデータを移行できて便利ですが、反面、現在使っていないと思われる余計なファイルも移行されてしまうのがデメリットです。

もちろん、「新しいMacに余計なものを追加したくない」という気持ちはあったのですが、アプリ全てを再設定する方が面倒だと思ってしまいました…。
旧MBPの挙動は全く問題なかったので、まるっと移行しても大丈夫かなと。
また、DropboxやEvernoteなどのデータ量も結構あるので、オンラインで落として同期を取るより、ローカルで同期を取った方が早いような気もしました。
さて、それではどのように移行するか。
今回、旧マシンには240GBほどデータがあります。
スポンサードリンク
移行アシスタントについて調べてみる
冒頭にも書いたように、Macには「移行アシスタント」という、新マシンへのデータ移行用のアプリケーションが標準搭載されています。これを使えば、まるっと中身を移行できるという代物です。
この「移行アシスタント」を使うべく、情報を調べてみました。
移行アシスタントを使うには、3種類の方法があることが分かりました。
1)Wi-fi経由
2)有線ケーブルで2つのマシンをつなぐ
3)ハードディスク経由でTime Machineを使う
情報を調べてみると、まず1)のWi-fi経由は絶対オススメしない!との情報が多数。相当苦労した人の話がたくさん出てきました。
確かに240GBをWifiで移行するってちょっとゾッとしますね。
移行中にどちらのマシンも使えなくなってしまうのも地味に困ります。
次に2)の有線ケーブルを検討。
サンダーボルトケーブルを使うようなのですが、はっきり言ってサンダーボルトケーブルなんて普段全く使わない。
このためだけに買うのもどうなのか。たぶん、今回移行に使ったら数年お蔵入りでしょう。
しかも、旧マシンは多分サンダーボルト2、新マシンはサンダーボルト3と、違う規格のようです。ケーブルの形状を調べようとするだけで頭がいたい。
というわけで、消去法で3)の「ハードディスク経由でTime Machineを使って移行」することにしました。
ハードディスクなら後々バックアップなどにも使えるし。
ちなみに、Time MachineはMacに標準搭載されているバックアップ用のソフトです。
外部ハードディスクを用意してそれを指定するだけで、定期的にMacの中身をまるごとバックアップしてくれます。
そのまるごとバックアップしたデータを使って、データ移行をするというわけです。
これで方針が固まりました。
それでは、僕が行った具体的なステップをご紹介します。
1)外付けHDの購入
まずは、外付けハードディスクを購入。
今は1TBの小さいハードディスクが6,000円くらいで買えちゃうんですね。
買ったのはこちら。見た目はあまり気にせず、安くて信頼性の高いものを選んだつもり。
2)両マシンのOSアップデート
両マシンとも同じ最新バージョンに揃えます。
10.13.4に揃えました。
特に、僕は旧マシンをHigh Sierraにしていなかったので、このOSのダウンロードに思った以上に時間がかかりました。
3)旧マシンのデータをバックアップ
旧マシンにハードディスクを繋いで、Time Machineを起動。
まるごとバックアップを取ります。
4)新マシンにハードディスクをつなぐ
新マシンに外付けハードディスクを繋ぎましょう。
新MacBookProにはUSB-Cポートしかないため、「USB-C USBアダプタ」も必要です。
今回はAUKEYのアダプタを使いましたが、問題なく認識してくれました。これ、質感もスペースグレイと合っていてオススメです。2つで1,000円ちょっとと安いのも良い。

スポンサードリンク
5)ユーティリティから、移行アシスタントを起動。
「Finder→移動→ユーティリティ」から「移行アシスタント.app」を起動します。
1点注意なのは、Time Machineを使うと言っても、「復元」ではなく「移行アシスタント」を使うこと。
同じTime Machineを使うのでも、意味合いが変わるそうなので注意。
立ち上げたら、画面の指示通りに進めましょう。
6)データ移行を見守る
完了まで「1時間30分くらい」と表示が出たものの、2分くらい経過した段階で「残り1時間」の表示に。
結局、240GBのデータの移行は3〜40分ほどで終わりました。
とりあえず、データ移行はぱっと見、これでうまくいったように見えます。
さて、これで普段使っていたアプリはきちんと使えるのか、検証した結果を別記事でご紹介します。
この記事も読まれています