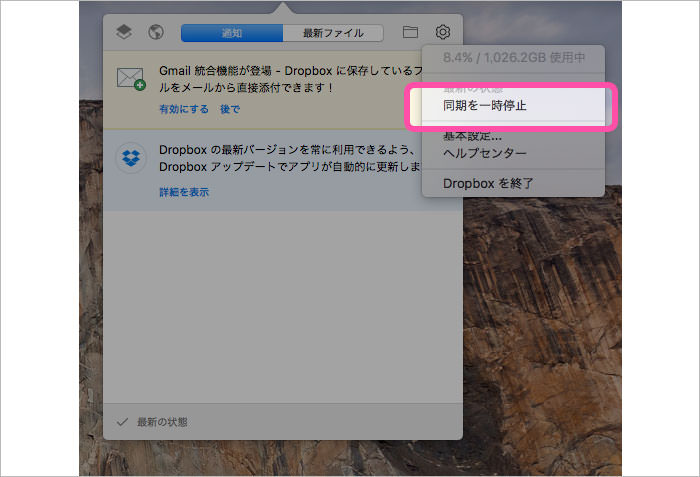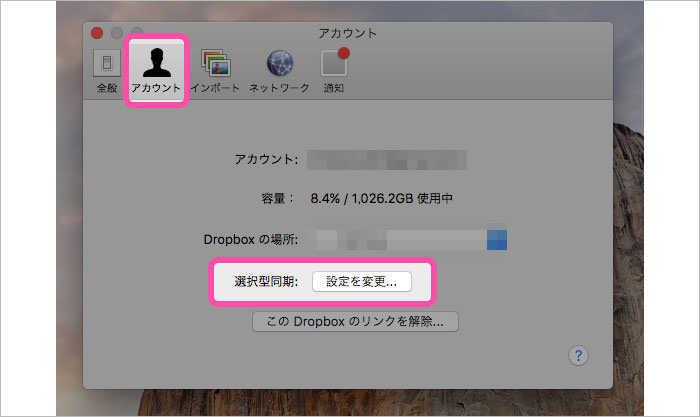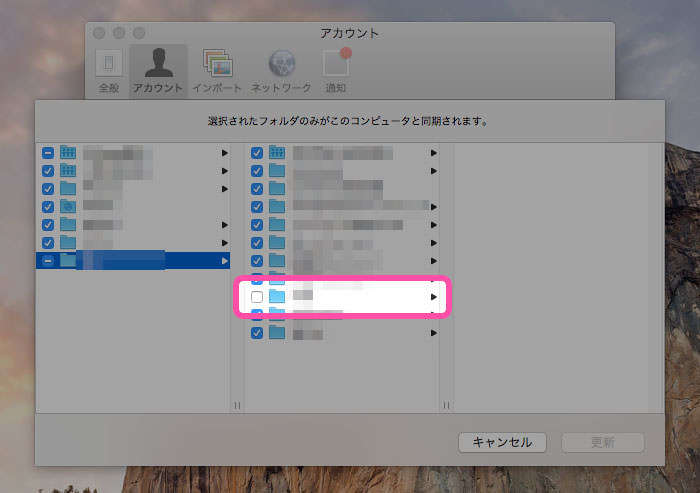数ヶ月前にDropboxの契約を「Plus」にしました。
1TBの容量を保存できるプランです。
仕事に関するフォルダは全てDropboxフォルダの中に置いています。
外部ハードディスクがクラウドになった感覚。もうDropboxなしでは仕事になりません。
PCを乗り換えを考える時にも、Dropboxだけ共有すれば、最低限のデータを落すことができるので気が楽です。
スポンサードリンク
同期を一時停止
仕事ファイルをDropboxに置くと、常に同期が走ることになります。
数十メガあるような、大きな画像データやデザインデータも保存するたびにくるくると同期が走る。
問題はないのだろうけど、常にくるくるしているのもなんだか気になるなあと思っていました。
そんな時は「同期を一時停止」がオススメです。
音楽の再生を一時停止するのと同じ感覚で、同期を止めることができます。
仕事が一段落したら一時停止を解除することで、今まで通り同期が始まります。
「Dropboxアイコン」→「ギアアイコン」→「同期を一時停止」
これでDropboxアイコンに一時停止マークが付き、一時的に同期が止まります。
再開時は「同期を再開」を選択するのみです。
スポンサードリンク
選択型同期
Dropboxはオンラインにデータがあるといっても、ローカルPCにもデータが存在する状態になります。
なので、Dropbox上に置いてあるデータを全て共有しようとすると、そのデータ分の保存領域が必要になります。
Dropboxに100GBのデータがあれば、PCにも100GBの容量が必要になるという構造です。
ここで感じるのが、「あれ、Plusの保存容量って1000GBじゃなかったっけ。これだとPCにも1000GBの容量が必要になってしまう!」という素朴な疑問。
せんぎがばいと……。そんなに容量無いよ!と。
そんな時に使えるのが「選択型同期」という機能です。
漢字ばっかりで難しそうなネーミングの機能ですが、簡単に言うと「データをクラウドだけに置いておける」機能です。
使い方もひと癖あるのですが、一度覚えてしまえば簡単でした。
「基本設定」→「アカウント」→「選択型同期:設定を変更」
これを選択するとDropbox内のフォルダ一覧が表示されます。
あとはクラウドだけに置いておきたいフォルダのチェックを外すだけ。
こうするとローカルPCからはデータが無くなります。
ちょっと不安になりますが、これでPCの容量は確保できます。
注意点は「フォルダ単位」での選択になるということです。
1ファイルだけ同期を外したい時でも、フォルダに格納する必要があります。
Web版のDropboxにアクセスすると、今まで通りフォルダは存在しているので安心してください。
ただ、ローカルからは全く見えなくなってしまうので、選択型同期をしている場合はFinderで半透明になるなど、ビジュアルでわかるようにして欲しいですね(要望)。
以上、この2つの機能を使いこなすことで、Dropboxライフがより快適になりました。
もう外付けハードディスクは必要ありません。
この記事も読まれています