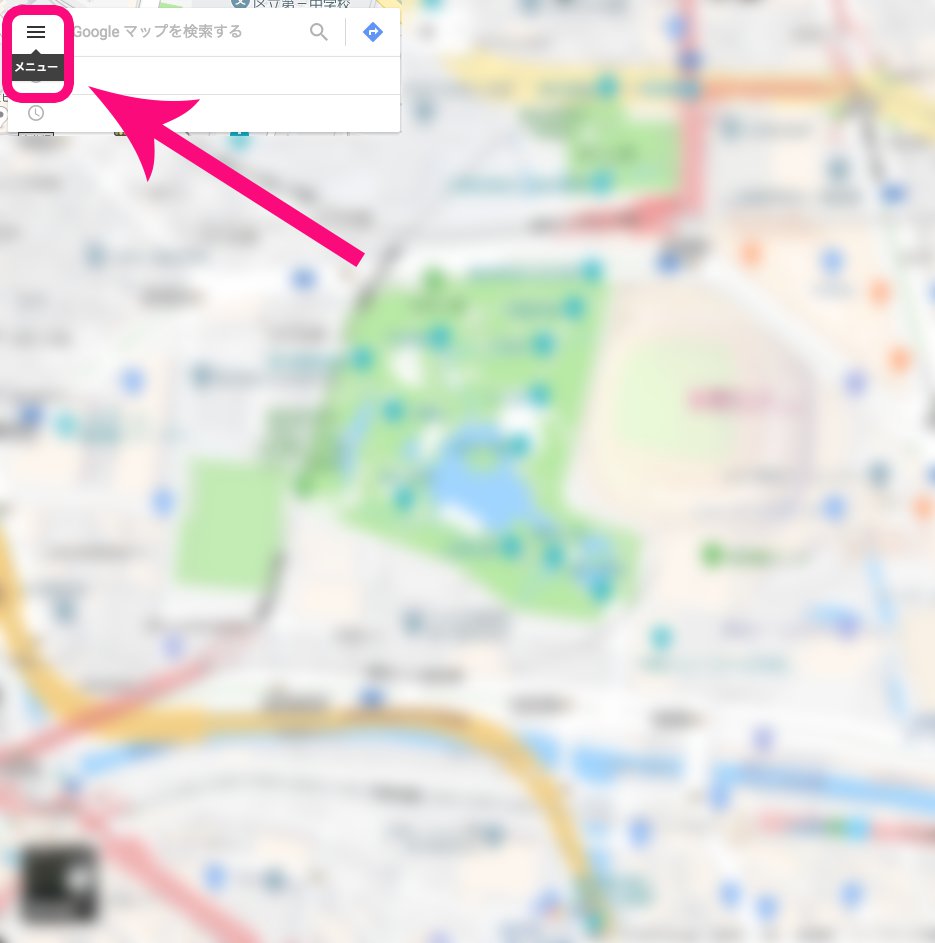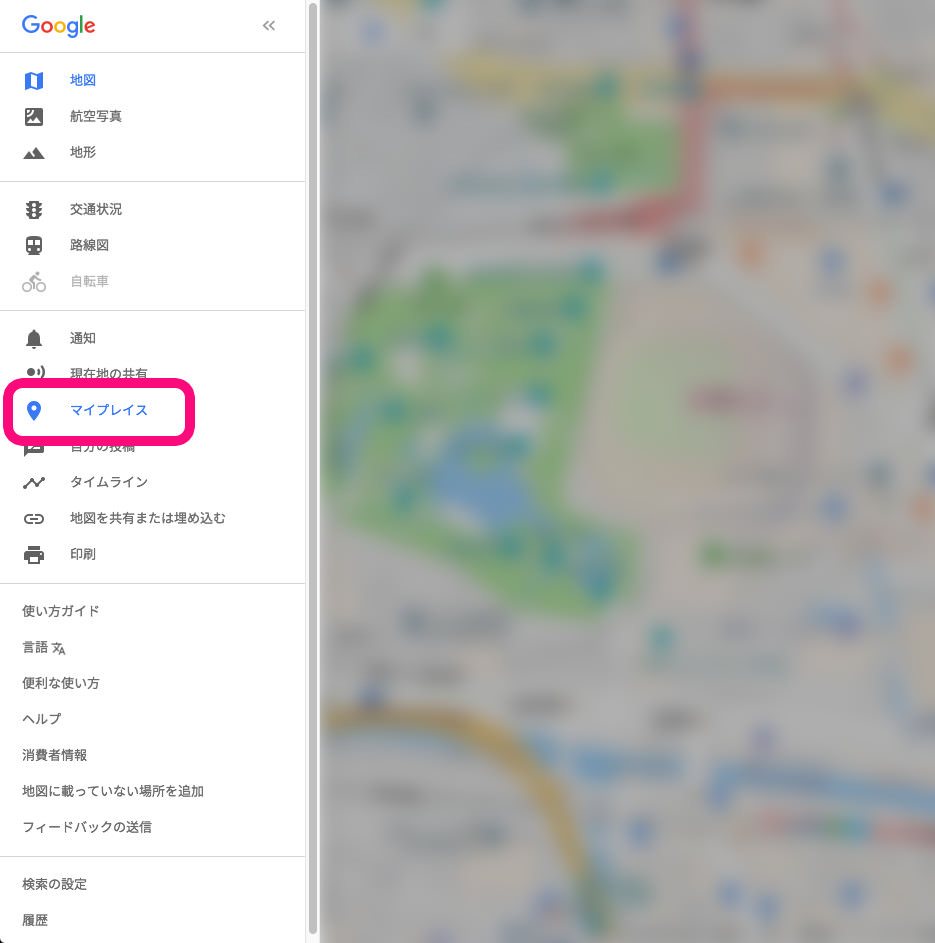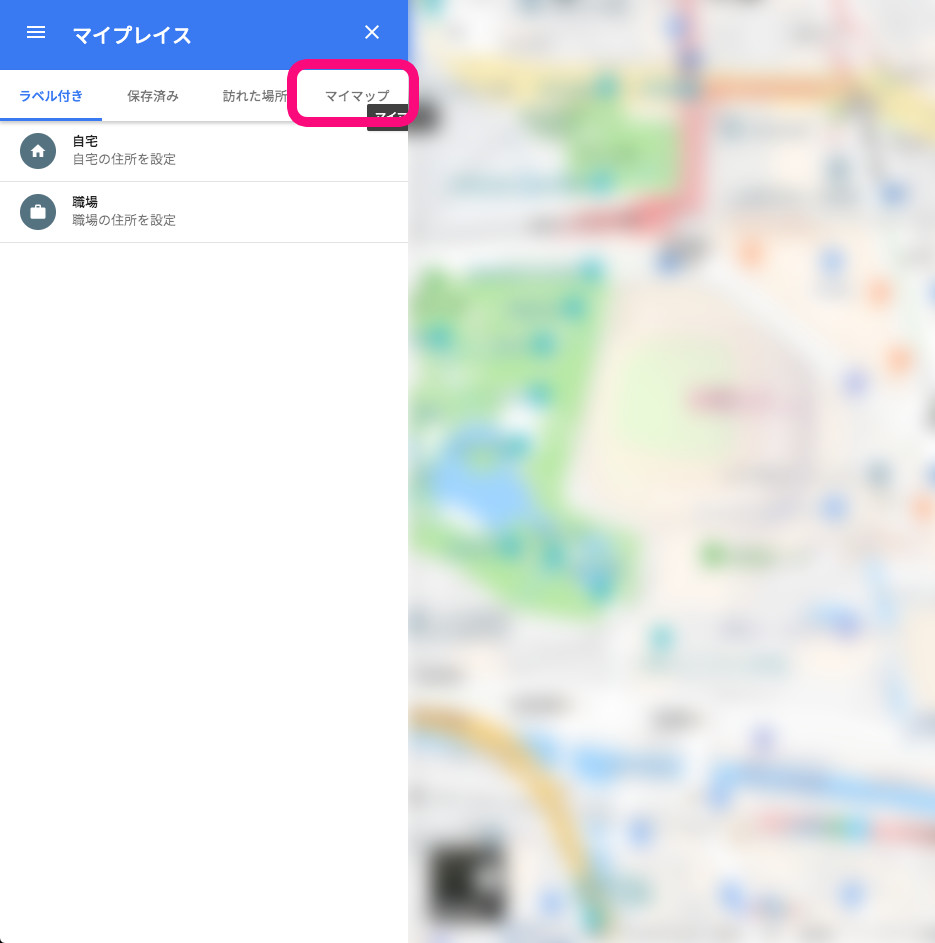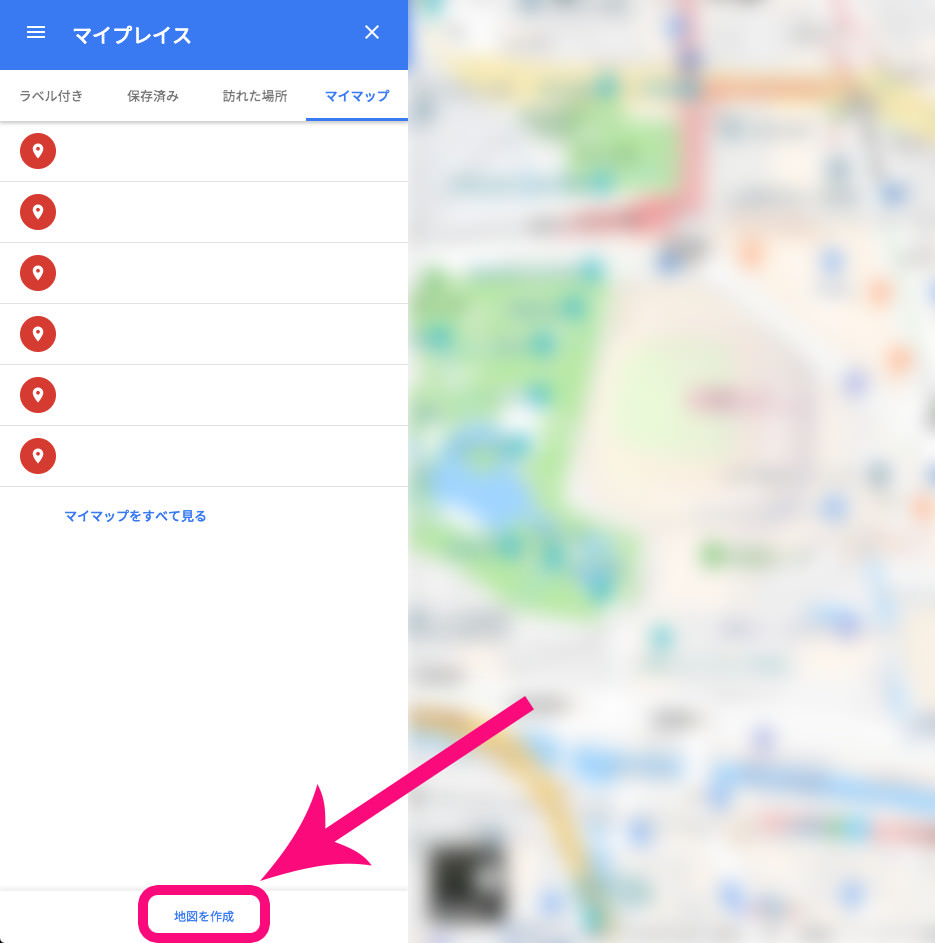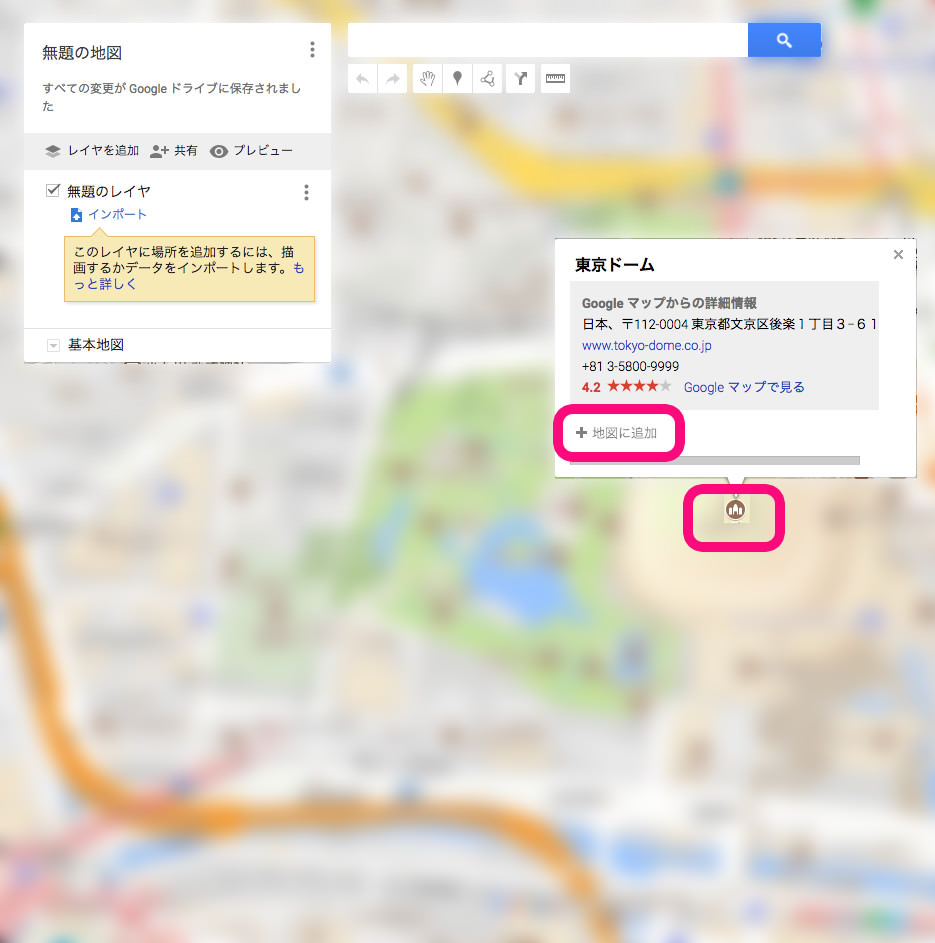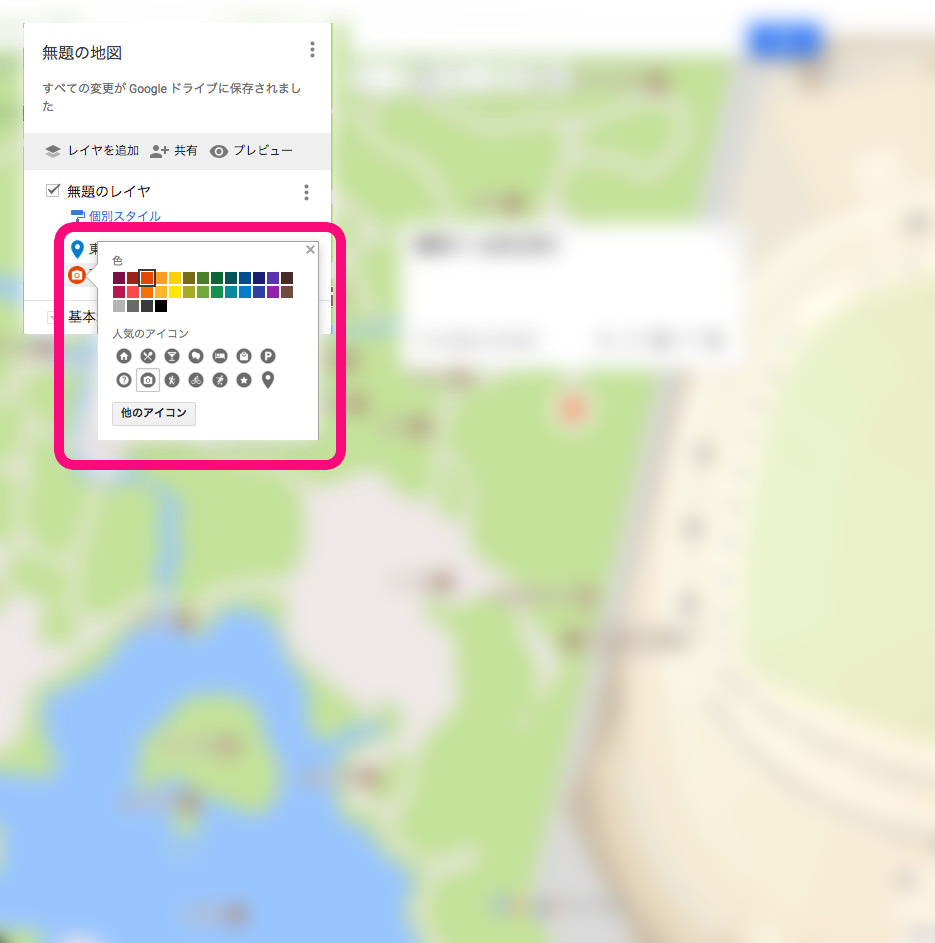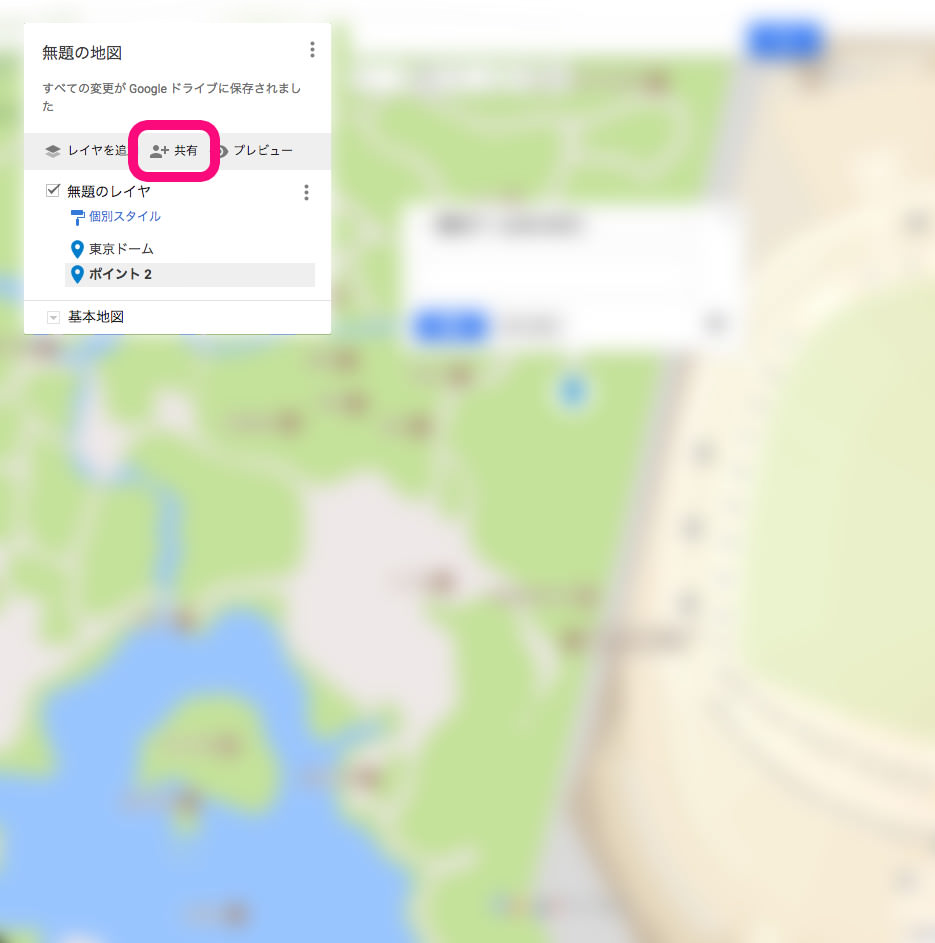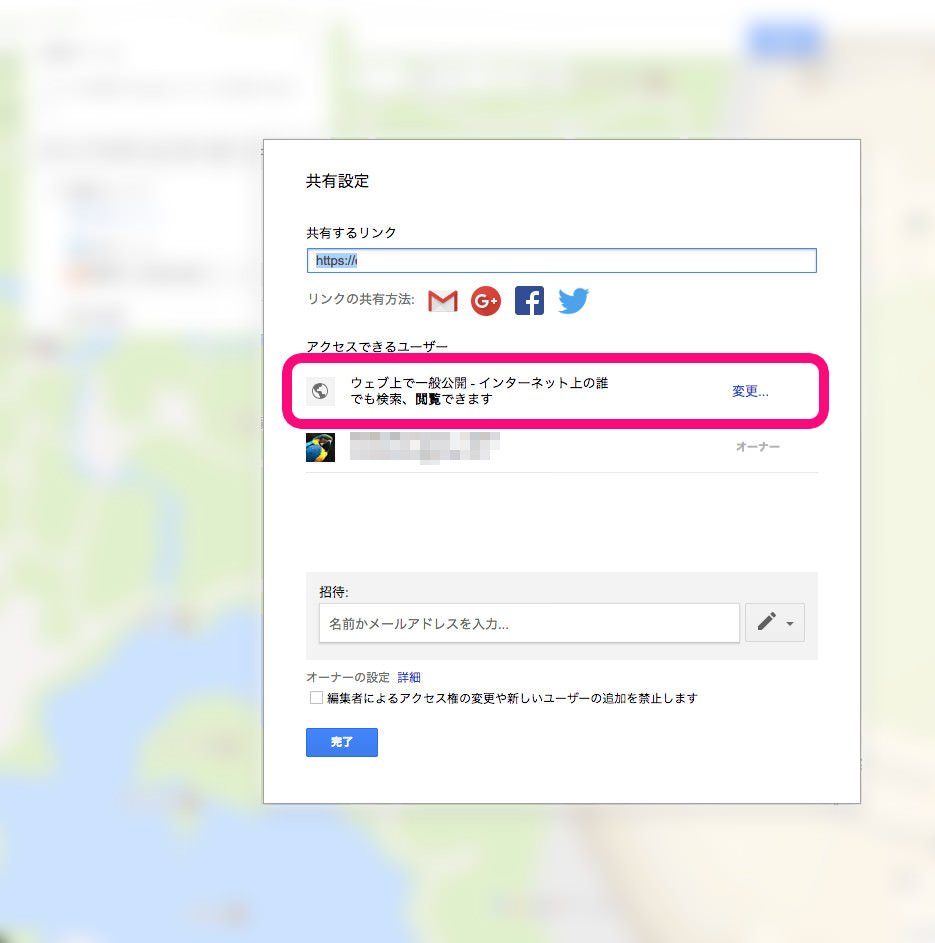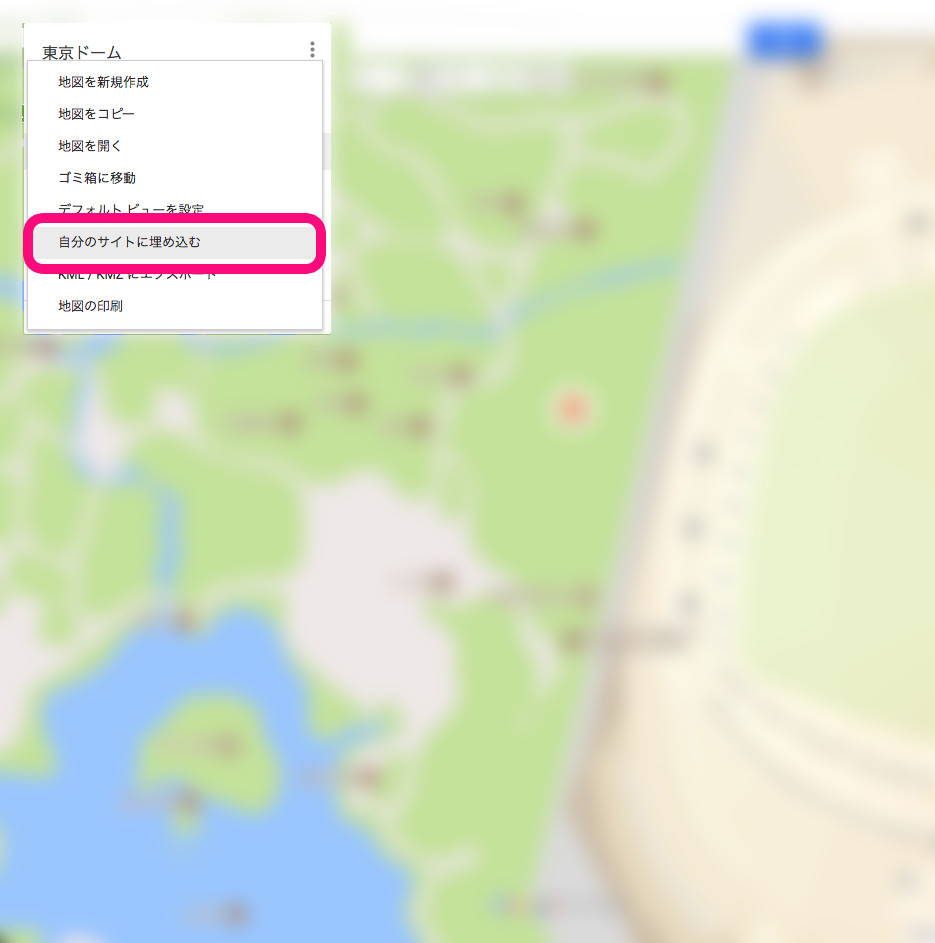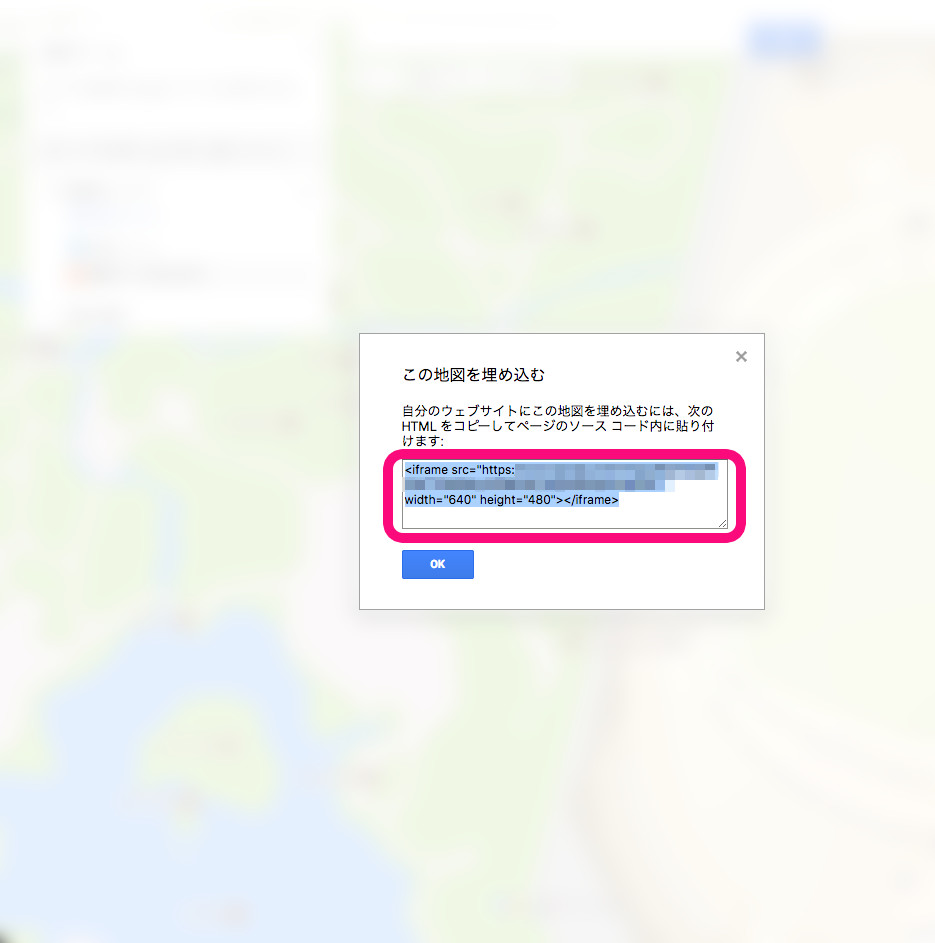ブログやサイトで、GoogleMapが埋め込まれたページをよく見かけると思います。
この地図、GoogleMap上でピンを立てて、共有ボタンを押すだけで地図のURLが生成されるのでとても便利。
ただ、複数のピンを立てる場合は、ちょっとだけステップが必要になります。
僕も複数ピンを立てた地図を公開したくて、色々と調べてやってみました。
コツが分かれば簡単なので、ご紹介します。
スポンサードリンク
複数ピンを立てるには
GoogleMapに1ヶ所だけピンを立てるのは簡単にできるのですが、複数のピンはそのままでは立てることができません。
2本目のピンを立てると、1本目のピンが消えてしまいます。
ピンを複数刺した地図を作るためには、Googleアカウントが必要になります。
Gmailなどを使っていれば、そのアカウントを使うことができます。
(1ヶ所ピンを立てて共有するだけなら、ログインは必要ありません。)
複数ピンのマップを公開することは、「複数のピンを刺した自分用に保存した地図」を「みんなに向けて公開する」という考え方になります。
スポンサードリンク
ステップ
下記の8ステップを踏む必要があります。
細かく説明するために工程を分けていますが、実際にやってみるとそんなに難しくはありません。
1)GoogleMapにアクセス
2)メニューを開いてマイプレイスを選択する
メニューを選択すると、左からメニューが出てきます。
ここで、「マイプレイス」を選択。
ログインしていない状態だと、ここでログインを促されます。
3)マイマップを選択する
上のタブから「マイマップ」を選択します。
4)地図を作成を選択する
画面の下にある「地図を作成」を選択。
5)ピンを立てる
それではいよいよピンを立てて行きます。
追加したい施設を選択→「地図に追加」を選択
施設がない場所にピンを立てたい場合は、このようにします。
「マーカーを追加」ボタンを選択→地図の任意の場所を選択。
これでピンが立ちます。
その後に、「保存」を選択
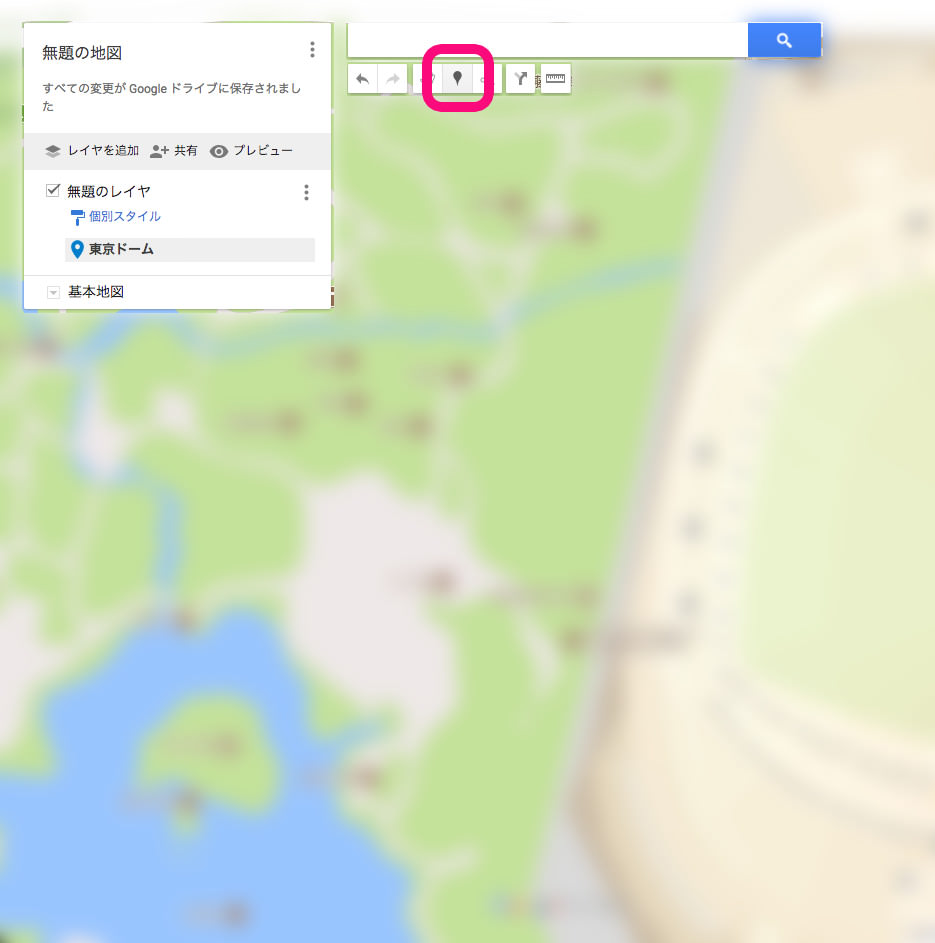
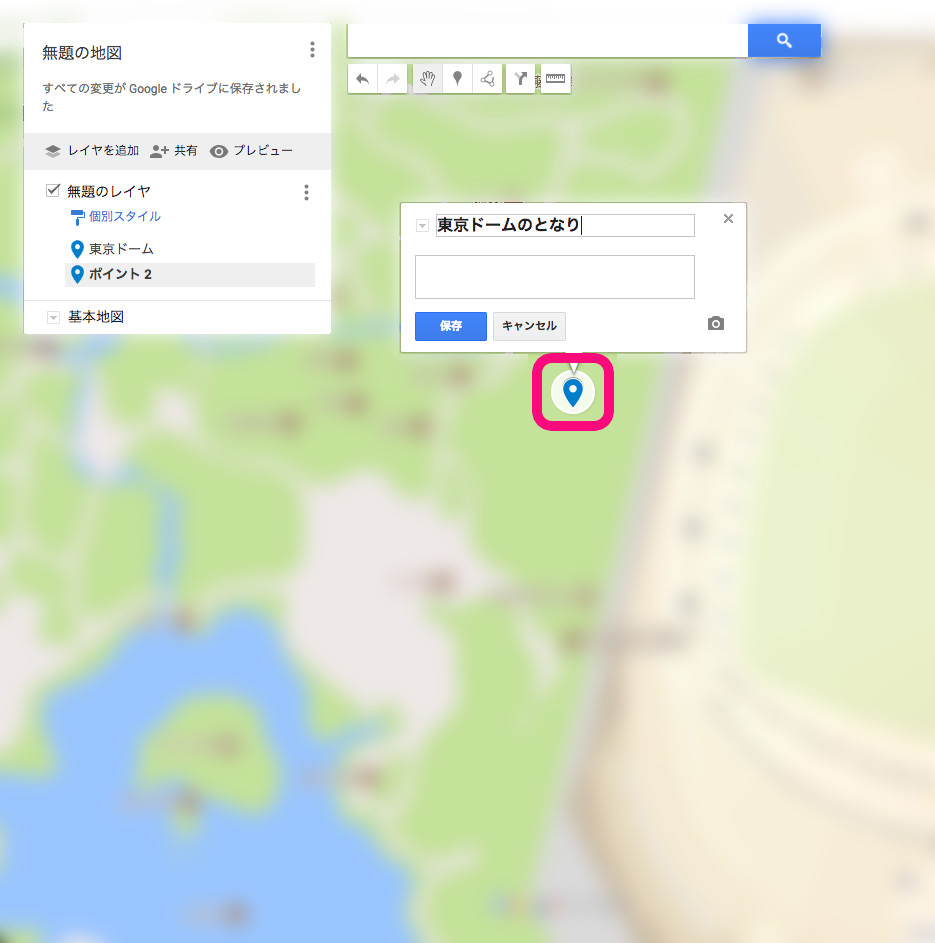
6)ピンやコメントの編集
マップ上のピンの色や、アイコンを変えることができます。
また、各ピンにはコメントを入れることもできます。
7)共有設定
ピンを立て終わったら、地図を公開するための共有設定を行います。
「共有」ボタンを選択します。
「ウェブ上で一般公開 – インターネット上の誰でも検索、閲覧できます」を選択して完了。
こうしないと埋め込みURLが生成することができません。
8)埋め込み用URLの取得
ブログに埋め込みたい場合はURLを取得します。
「…」メニューから、「自分のサイトに埋め込む」を選択します。
出てきたこのURLをブログに記述すればOKです。
実際に地図を埋め込むと、こんな感じになります。
これで複数のピンが立った地図をサイトで公開することができました!
やや面倒ではありますが、難しくはないと思います。
一度やってみると、すぐにコツが掴めると思いますので、必要な方は是非トライしてみてください。
この記事も読まれています