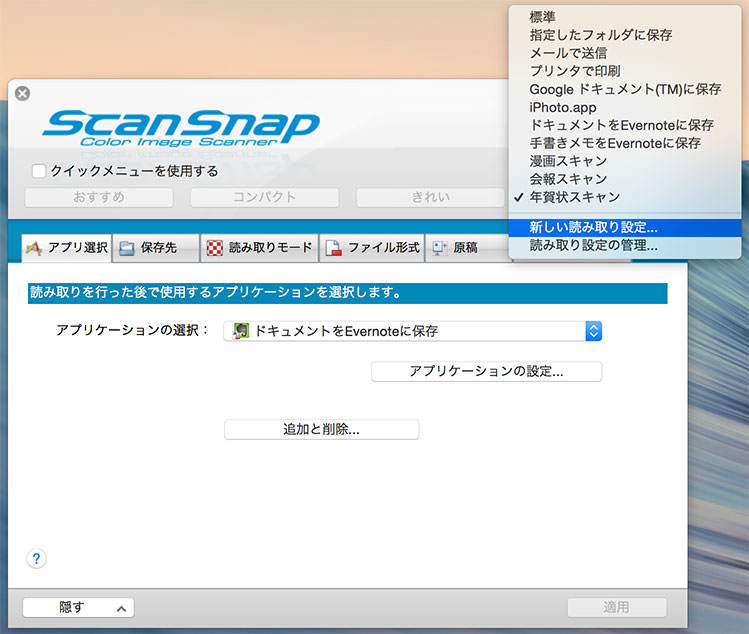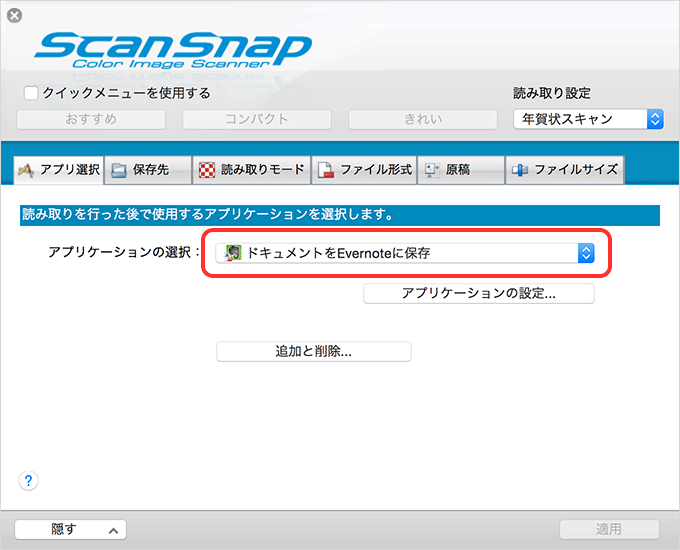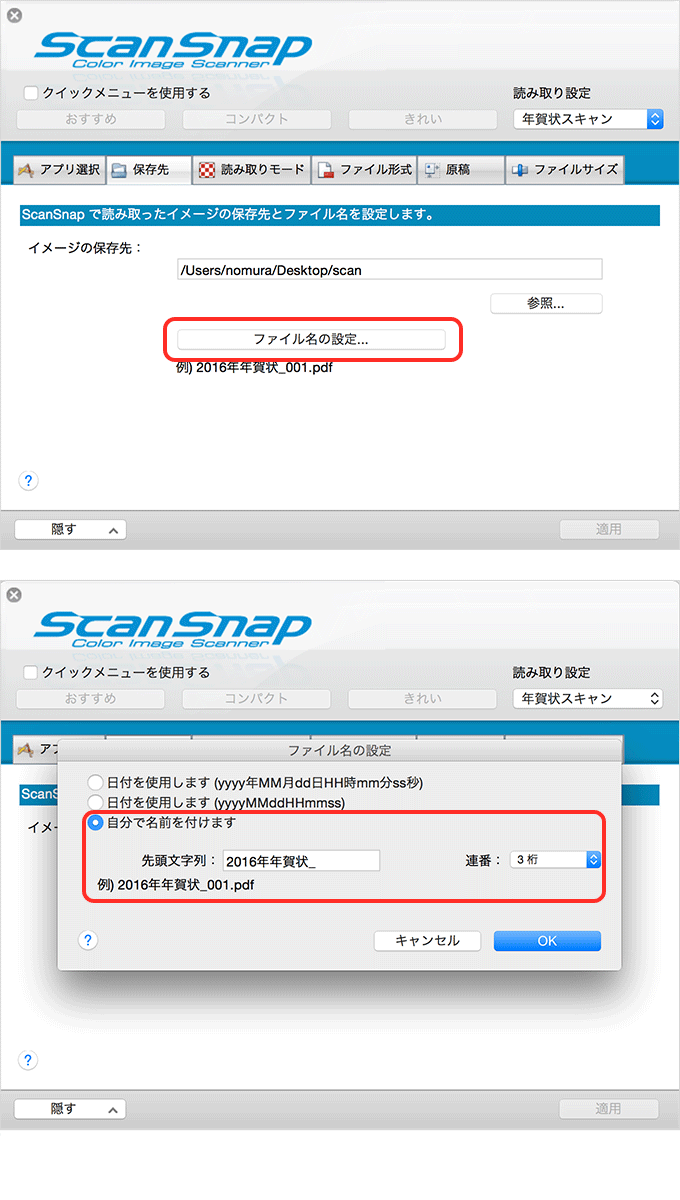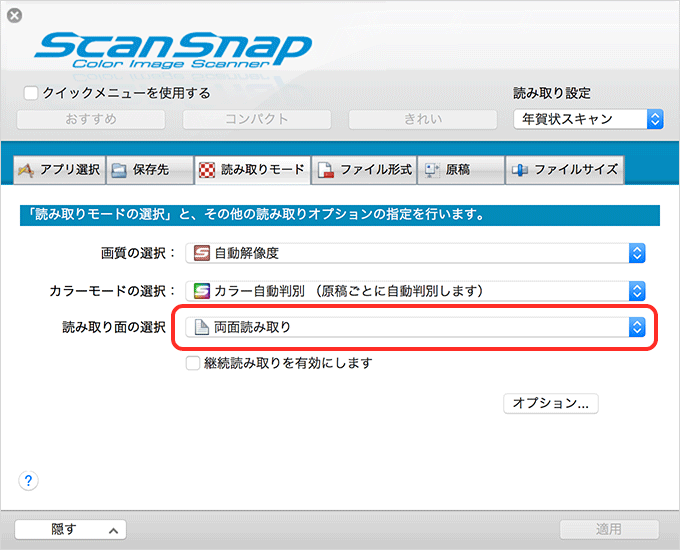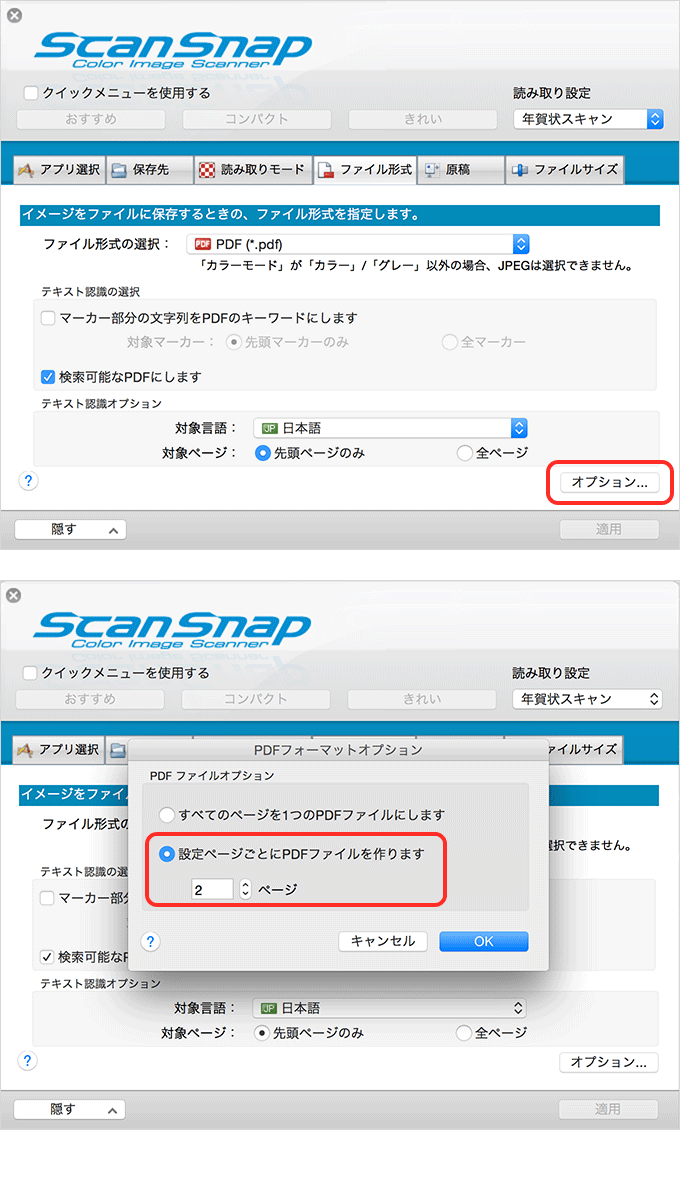年賀状、ウチからは出していないのですが(すいません)今年も数十枚いただきました。
年賀状って見たあとはどうしていますか?
引き出しの奥にしまいこんでしまい、再度見ることってあまりないですよね。でもだからといって処分もしづらい…。
というわけで今年は「スキャンスナップでスキャンして、Evernoteに取り込んで奥さんと共有する」っていうヤツやってみましたよ!
Evernoteも有料会員になって、容量持て余してるしな!
Evernoteに保存したという事実さえ覚えておけば、探すのに困ることはありません。
最新の住所が載った「情報」として使うのであれば、デジタル化しておいたほうが良いと思うのです。クリックひとつふたつで読み返せるし。
やってみると思った以上に簡単にできました。いくつか設定のポイントがあるのでご紹介します。
スポンサードリンク
設定開始前に「読み取り設定」で設定をつくる
設定画面の右上にある「読み取り設定」から「新しい読み取り設定」を選択して、「年賀状スキャン」などの名前を付けましょう。
各設定を保存しておくことで、いつでもこの設定を読み出すことができます。
Evernoteに保存するための設定
アプリ選択タブで「ドキュメントをEvernoteに保存」を選択します。
特にEvernoteとScansnapを紐付けた記憶はないのですが、これだけでEvernoteにファイルが保存されました。
※Evernoteはアプリ版を使っています。
ファイル名は任意で付けられる!
保存先タブで「ファイル名の設定」を選択。
下記の設定画面で任意のファイル名を付けることができます。
こうしておくとカオスにならずに済みますね。
もちろん一気に両面読み取る!
読み取りモードタブで「両面読み取り」を選択しておきます。
年賀状1枚を1ファイルにしたい!
ファイル形式タブで「オプション」を選択。
「設定ページごとにPDFファイルを作ります」で「2ページ」としておきます。
これで2ページごと、つまり年賀状の裏表ごとにファイルが作られます。
以上で設定は完了!
ここまででScansnapの設定は完了です。
Scanボタンを押してスキャン開始!これでどんどんEvernoteにデータが取り込まれます。
ちなみにScansnapでスキャンするときにOCRをかけることができます。が、縦書き&手書きのせいか、精度はイマイチ。
あまり期待できません。あくまで補助的なものと考えた方がよさそうです。
スポンサードリンク
取り込んだらEvernoteで仕分け
ウチのEvernoteでは、初期設定ノートブックの中に取り込まれてきました。
それらをまとめてタグ付けして、専用のノートブックに仕分けて完了です。
親戚から来る年賀状がほとんどだったりするので、そのノートブックを奥さんと共有しました。
捗りますよ!
デジタル化が楽しい&あっという間にできちゃうので、過去の年賀状もまとめてスキャンしようかと画策中。
Evernoteの使い方も試行錯誤中ですが、うまくデータをまとめていきたいものです。
この記事も読まれています